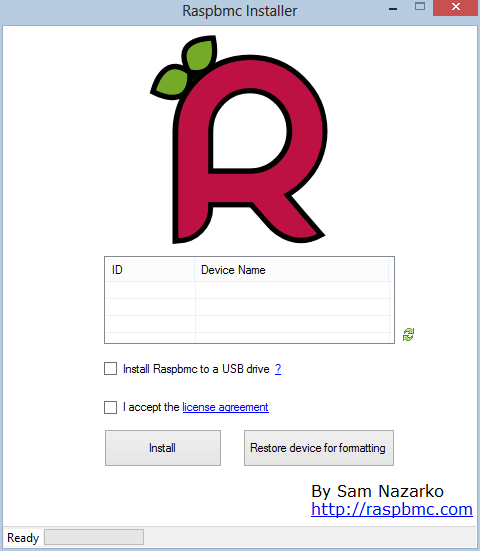Archive for Januar 2013
Enable the Intel 82579V NIC in Windows Server 2012
After installing Windows Server 2012 on my homebrew server, the onboard Intel 82579V Gigabit NIC on the Asus P9X79 motherboard was not working. On the Asus site I found Windows 8 Intel drivers for the motherboard. After installing the drivers the NIC was still not working. To get the Intel 82579V NIC working in Windows Server 2012, I used the this forum thread as reference for this blog post.
Here are the steps:
- To be able to modify the drivers you need to run the the following commands:
bcdedit -set loadoptions DISABLE_INTEGRITY_CHECKS bcdedit -set TESTSIGNING ON |
- Reboot
- Download the Intel drivers. In my case I used the Intel drivers Asus has available for the Asus P9X79 motherboard
- Save them to a map and extract them if needed
- Open the folder PRO1000
- Open the folder Winx64
- Open the folder NDIS63
- Open the e1c63x64.inf file, I used Notepad++ to edit the file
- In the [ControlFlags] section delete the 3 lines (1)
- Select and copy the five %E1503 lines (2)
- Paste the 5 lines in the [Intel.NTamd64.6.2] section below the %1502NC lines
- After the modifications the e1c63x64.inf file must look like this:
- Save the file
- Install the Intel drivers
- After the installation the Intel 82579V Gigabit NIC is recognized and enabled
- Enable the driver integrity checks and disable test signing again by using the following commands:
bcdedit -set loadoptions ENABLE_INTEGRITY_CHECKS bcdedit -set TESTSIGNING OFF |
- Reboot
Now you can use the Intel 82579V Gigabit NIC in Windows Server 2012.
[Raspberry Pi] XBMC und AirPlay mit Raspbmc
Ich habe mir Anfang November hier den Raspberry Pi inklusive passendem Case für etwa 45 € bestellt. Vor ein paar Tagen lag er dann endlich in meinem Briefkasten.
Den Raspberry Pi habe ich mir vor allem deshalb gekauft, da ich ihn neben meinem Apple TV 2 als weiteren XBMC-Client nutzen möchte. Ich habe zwar ein Apple TV 3, aber mittlerweile habe ich die Hoffnung aufgegeben, dass es dafür irgendwann mal einen Jailbreak und damit die Möglichkeit XBMC darauf zu installieren, geben wird. Insofern musste eine andere Lösung her. Der MK802 mit XBMC scheidet aufgrund fehlender Hardwaredekodierung weiterhin aus und so bin ich auf denRaspberry Pi aufmerksam geworden.
Die Ausstattung ist ganz ordentlich für den Preis: 700 MHz Arm-Prozessor, 512 MB RAM und alle nötigen Anschlüsse, wie 2 x USB, Ethernet, HDMI mit bis zu 1080p-Ausgabe sowie Ausgänge für Audio und Video.
In diesem Artikel berichte ich von meinen ersten Erfahrungen und beschreibe, wie aus dem Raspberry ein vorzüglicher XBMC-Client mit AirPlay-Funktionalität wird.
Was brauchen wir außer dem Raspberry Pi
- SD-Karte (möglichst schnell – mindestens 2GB Class 6, besser Class 10)
- WLAN-USB-Adapter, zB. den EDIMAX EW-7811UN Wireless USB Adapter, sofern kein LAN in der Nähe
- SD-Card-Reader für die Installation
- Netzteil mit Micro USB-Anschluss bzw. Micro USB-Kabel, wenn euer TV einen USB-Anschluss besitzt
- Internet-Verbindung für die Installation
Installation von Raspbmc
Es gibt mehrere Linux-Distributionen, welche sofort in das XBMC booten. Ich habe mich fürRaspbmc entschieden. Die Installation unter Windows ist schnell gemacht und wird hier näher beschrieben.
Ist die Installation unter Windows abgeschlossen, könnt ihr die SD-Karte in den Raspberry einsetzen. Schließt die weiteren Kabel an und startet den Pi.
Ganz wichtig dabei: WLAN-Adapter erst einmal beiseite legen und ein normales LAN-Kabel anschließen. Damit der Raspberry automatisch eine IP-Adresse zugeteilt bekommt, muss in eurem Netzwerk zwingend ein DHCP-Server laufen (in der Regel übernimmt das der Router). Diese wird für die weitere Installation benötigt um eine Internetverbindung aufzubauen und die eigentliche Distribution herunterzuladen und zu installieren.
Das Herunterladen und Installieren dauert zwischen 10 und 15 Minuten. Ist der Vorgang abgeschlossen, startet der Raspberry neu und bootet auch gleich in das XBMC.
XBMC einrichten
Nun könnt ihr das XBMC nach euren Vorlieben einrichten. Wer den Raspberry in sein XBMC-Netzwerk mit zentraler Datenbank und zentral gespeicherten Covern, Fanarts usw. einbinden möchte, der muss die bekannte
advancedsettings.xml mit einem FTP-Client (zB. Filezilla) in das Userdata-Verzeichnis kopieren, welches ihr unter/home/pi/.xbmc/userdata
findet. Der Benutzername für den FTP- oder SSH-Zugriff ist
pi und das Passwort raspberry.
Für den Zugriff benötigt ihr natürlich noch die IP-Adresse des Rapsberry. Diese sollte euch beim Start des XBMC unten rechts angezeigt werden, kann aber auch im XBMC über “System” -> “Systeminfo” -> “Netzwerk” nachgesehen werden:
Über eine weitere interessante Sache habe ich neulich bereits berichtet: das XBMC lässt sich als UPnP-Client konfigurieren und kann AirPlay-Inhalt empfangen. Wie das funktioniert und eingerichtet wird, könnt ihr in diesem Artikel nachlesen. Klasse Sache, unbedingt ausprobieren.
Wie steuer’ ich XBMC?
Raspbmc hat eine Vielzahl von Treibern an Bord, mit denen die gängigsten Maus/Tastaturkombinationen funktionieren sollten. Wer das XBMC per Fernbedienung steuern möchte, der findet hier eine Übersicht über die unterstützten Modelle.
Eventuell ist aber auch gar keine zusätzliche Fernbedienung nötig: XBMC kann nämlich CEC-Befehle per HDMI empfangen und senden. Wer einen CEC-fähigen Fernseher (Bezeichnung variiert bei den Herstellen; Samsung nennt es z.B. Anynet+) hat, sollte mal ausprobieren, ob sich Raspbmc nicht auch über die TV-Fernbedienung bedienen lässt. Vermutlich muss CEC aber erst in den Einstellungen eures TVs aktiviert werden. Im XBMC findet ihr die Option in den Einstellungen unter “System” -> “Eingabegeräte” -> “Geräte”. Dort könnt ihr beispielsweise auch einstellen, ob beim Beenden des XBMC ein Abschaltsignal an den Fernseher gesendet werden soll.
WLAN einrichten
Wenn nun soweit alles läuft, können wir uns dem WLAN zuwenden. Entfernt das LAN-Kabel und steckt den WLAN-Adapter in einen der USB-Anschlüsse. Der Raspberry wird das mit einem Neustart quittieren. Ist das XBMC neu gestartet, ruft ihr den Menüpunkt “Programme” auf. Dort findet ihr zwei Programme
Ruft zunächst den “Network-Manager” auf und wählt “Add” bei den “Wifi Connections” um eine neue Verbindung hinzuzufügen
Ihr seht nun die erkannten WLAN-Netzwerke. Wählt euer Netzwerk mit Enter aus und gebt den Netzwerkschlüssel ein. Den “Network-Manager” könnt ihr nun schließen. Öffnet nun die “Raspbmc-Settings”.
Stellt im Register “Network Configuration” den “Network Mode” auf “Wireless (WIFI) Network”. Alle anderen Einstellungen lasst ihr unverändert. Startet den Pi nun neu. Anschließend sollte die WLAN-Verbindung vorhanden sein.
Overclocking
Der Prozessor des Raspberry läuft standardmäßig mit 700 MHz. Raspbmc erhöht diesen auf 800 MHz. Wer den Raspberry Pi noch weiter über den Spezifikationen betreiben will, kann das recht einfach tun. Öffnet die “Raspbmc-Settings”. Dort könnt ihr das “System Perfomance Profile” mit voreingestellten Werten verändern. Diese sind getestet und sollten problemlos funktionieren.

Die ganz Unerschrockenen können den CPU-, GPU-, Ram-Takt, etc. auch manuell übertakten. Eigentlich selbstverständlich der Hinweis: wer dem Pi hier zu viel zumutet kann ihn im schlimmsten Fall zerstören und die Garantie ist natürlich auch futsch.
Und wie läuft es?
Klasse. Die Geschwindigkeit im Menü beim Navigieren und Aufbau der Cover ist etwas langsamer als beispielsweise auf dem Apple TV 2, aber deutlich schneller als auf dem MK802. Alle von mir getesteten Medien, wie DivX, MPEG2 und DVB-S2-Aufnahmen liefen ruckelfrei. Per WLAN kommt man aber bei DVB-S2-Aufnahme (m2ts) sehr schnell an die Grenzen, was aber natürlich nicht am Raspberry liegt.
Das gilt es noch zu beachten
Aktuell ist es mit Raspbmc nicht möglich dem Raspberry eine feste IP-Adresse für WLAN zuzuweisen. Der Fehler ist bekannt und wird vermutlich demnächst beseitigt. Es wird also die durch den DHCP-Server zugewiesene IP-Adresse verwendet, auch wenn ihr in den Raspbmc-Settings eine fest IP-Adresse eingegeben habt.
Darüber hinaus hat sich wohl in den aktuellen XBMC-Nightly-Builds für den Pi ab dem 14.12.2012 ein Fehler eingeschlichen: SD-Material wird nicht synchron abgespielt. Während der Ton normal klingt, läuft das Bild in Zeitlupe ab. Auch dieser Fehler ist bekannt und sollte bald der Vergangenheit angehören. Abhilfe ist einfach: über die Raspbmc-Settings eine ältere Nightly-Build-Version vor dem 14.12.2012 installieren und schon läuft alles bestens.
Und noch eins: der Raspberry Pi ist auf möglichst geringe Herstellungs- und Lizenzkosten ausgelegt. Daher hat der Hersteller weder MPEG2- noch VC1-Codecs lizenziert. Die Lizenzen müssen kostenpflichtig über den Webshop unter Angabe der Seriennummer des Raspberry Pi für etwa 4,50 € gekauft werden. Der entsprechende Lizenzschlüssel wird per Mail zugeschickt. Ich hatte meinen nach etwa einem Tag.
Fazit: Ich bin ziemlich begeistert von dem kleinen Ding. Für nicht einmal 50 € gibt es einen (fast) gleichwertigen Ersatz für das Apple TV.
Update 30.12.2012
Ein kurzes Update: Der Windows-Installer hat mittlerweile eine Option bekommen, mit der das Netzwerk (LAN oder WLAN) bereits unter Windows konfiguriert werden kann. Der Network-Manager wird unter Raspbmc nicht mehr benötigt, da die Konfiguration mittels des Rasbmc-Settings nun wunderbar funktioniert (auch statische IP-Adresse für WLAN).
Seit der letzten Nightly-Build vom 28.12.2012 werden auch Divx-Videos wieder synchron abgespielt; der von mir oben geschilderte Fehler trat ausschließlich bei Divx-codierten Videos auf (Stichwort: Packed Bitstream).
Quelle: http://www.olivergast.de/2012/12/23/raspberry-pi-mit-xbmc-und-airplay/
Symlinks in Windows erstellen
If your operating system supports symlinks, you can instead use a symlink which does not require editing the advancedsettings.xml. Here’s how:
Assuming you have all of the share permissions correct, you can just REPLACE your thumbnails folder on all of the machines except the HOST machine with a symlink.
Here is an example for XBMC users on Windows 7:
Open an elevated command prompt (run as administrator) and then type in:
CD C:\Users\User_name\AppData\Roaming\XBMC\userdata\mklink /D Thumbnails \\HTPC\Users\User_name\AppData\Roaming\XBMC\userdata\Thumbnails
Obviously, you need to adjust the paths for YOUR specific machine(s) or this won’t work. Make sure you can reach the shared thumbnail directory through Explorer on each machine. If you can’t, you have a permissions problem.
No further settings need to be adjusted, every machine that you do this on will essentially think it is using it’s own thumbnails directory, but will in fact be using the HOST machines thumbnail directory. You do not HAVE to use the actual thumbnail directory of an existing XBMC installation as in the example code above. You could, for instance, use a neutral share and then create the symlink on the thumbnails directory for ALL of your machines.
If you were previously using the path substitution method, make sure you remove the path substitution from all machines that you use the symlink on.
Windows 7 ohne Passwort starten
Problem: Nach dem Starten von Windows 7 erscheint ein Anmeldebildschirm, auf welchem ich den Benutzer anklicken und das Kennwort eingeben muss, bevor der Desktop geladen wird. Wie kann ich diese Anmeldung ausschalten, sodass ich direkt auf dem Desktop lande?
Lösung: Drücken Sie die Tastenkombination Windowstaste+ R oder klicken Sie auf den Start-Knopf. Tippen Sie cmd ins Feld und drücken Sie Enter. Jetzt öffnet sich das Konsolenfenster, in welchem Sie folgenden Befehl eintippen und Enter drücken: control userpasswords2

 Der Befehl in der EingabeaufforderungDamit erscheint ein Dialog zur Benutzerverwaltung. Aufgepasst: Wenn Sie versuchen, «control userpasswords2» direkt im Ausführen-Fenster oder im Startmenü zu starten, wird Windows kein Programm finden. Sie müssen zum Öffnen des Werkzeugs also wirklich die Kommandozeile verwenden.
Der Befehl in der EingabeaufforderungDamit erscheint ein Dialog zur Benutzerverwaltung. Aufgepasst: Wenn Sie versuchen, «control userpasswords2» direkt im Ausführen-Fenster oder im Startmenü zu starten, wird Windows kein Programm finden. Sie müssen zum Öffnen des Werkzeugs also wirklich die Kommandozeile verwenden.
 Markieren Sie den Benutzer und entfernen Sie oben das HäkchenMarkieren Sie im jetzt geöffneten Fenster den Benutzer, der automatisch gestartet werden soll. Anschliessend entfernen Sie den Haken vor der Option «Benutzer müssen Benutzernamen und Kennwort eingeben». Klicken Sie auf Übernehmen. Jetzt erscheint ein Fenster mit zwei Feldern, in die Sie nochmals je einmal Ihr Kennwort eintippen. Das ist schon alles!
Markieren Sie den Benutzer und entfernen Sie oben das HäkchenMarkieren Sie im jetzt geöffneten Fenster den Benutzer, der automatisch gestartet werden soll. Anschliessend entfernen Sie den Haken vor der Option «Benutzer müssen Benutzernamen und Kennwort eingeben». Klicken Sie auf Übernehmen. Jetzt erscheint ein Fenster mit zwei Feldern, in die Sie nochmals je einmal Ihr Kennwort eintippen. Das ist schon alles!
Seien Sie sich aber darüber klar, dass diese automatische Anmeldung gewisse Risiken birgt. PCs mit aktivierter Autologin-Funktion sollte man nicht unbeaufsichtigt stehen lassen, da dann jeder darauf zugreifen kann; schon gar nicht, wenn das Autologin-Konto Administrator-Rechte hat. Das gleiche geht mit Windows Vista übrigens auch.
Update 06.08.2012: Und was ist mit der Kennworteingabe beim Bildschirmschoner? Die schalten Sie so ab: Klicken Sie mit der rechten Maustaste auf eine freie Stelle auf dem Desktop und gehen Sie zuAnpassen. Gehen Sie unten rechts zu Bildschirmschoner und entfernen Sie den Haken bei «Anmeldeseite bei Reaktivierung». (PCtipp-Forum)
Quelle: http://www.pctipp.ch/praxishilfe/kummerkasten/windows7/49400/windows_7_ohne_passwort_starten.html